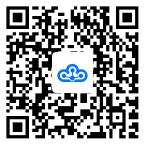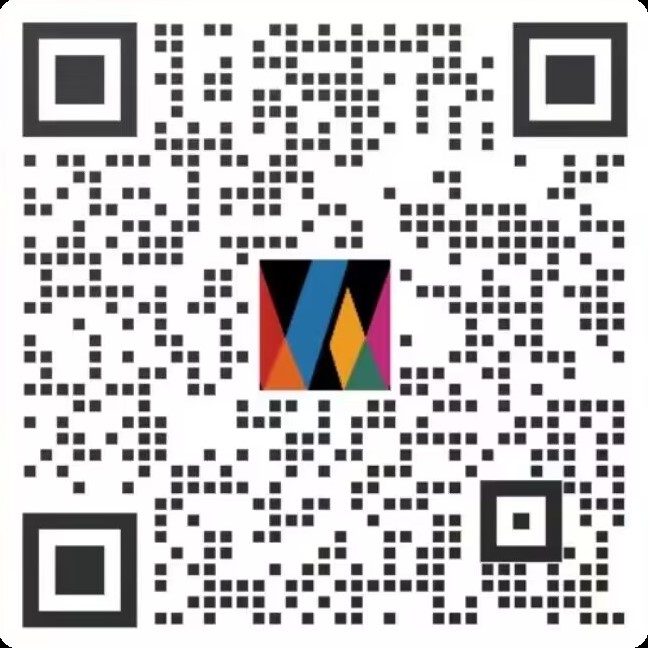编辑相关

帮助指引设置
设置帮助指引,显示操作说明去引导读者操作阅读,或者是显示目录、缩略图等指引。

设置手机端搜索栏、工具栏的显示
手机显示设置,支持自定义显示/隐藏搜索框和工具栏等。显示工具栏/搜索框可以让读者快速进行所需的操作。隐藏则可以节省屏幕空间,减少干扰。

大LOGO设置
大LOGO设置,可以自定义设置LOGO显示的大小。

加载高清图设置
设置加载高清图,读者可先快速预览大致内容后再加载高清图,可以提高页面的加载速度,减轻读者的等待感知。

翻页设置
电子书的阅读翻页设置,支持【经典滑页】及【仿真翻页】两种方式。可根据书籍的尺寸大小或者阅读设备等情况来设置不同的阅读翻页模式。
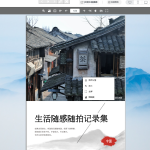
禁止鼠标右键菜单
设置禁止鼠标右键菜单,限制读者在网页浏览电子书时使用右键菜单,设置后,只会显示云展网电子书右键菜单,有效提高电子书的防护。

设置流畅模式,加载更快
如果你的电子书内容较多且画质较高,如果想快速阅读,可以设置流畅模式,在加载电子书内容时更快。

设置迷你模式
设置迷你模式,当页面缩小到一定的范围内时,可提醒读者切换全屏阅读模式,有助于提高页面的可视化性及操作性。

设置书本工具栏按钮以文字显示
通过将电子书工具栏的按钮设置为文字标签,读者能够直观地识别每个按钮的功能,从而轻松地进行相应的操作。

允许读者留言
启用留言功能后,读者在阅读过程中可以直接在电子书上留言,这不仅增强了阅读的互动性,提高了读者的参与感和投入度,而且还能为作者提供宝贵的反馈,帮助他们更好地理解读者的想法和需求。

允许读者保存书本页面
设置允许读者保存书本页面,用户在阅读时可保存图片,方便随时查看和分享。

电子书全屏显示
启用全屏模式,不显示微信自带的标题栏,以提供更沉浸式的阅读体验。

如何默认双页显示?
设置双页显示,电子书打开时自动以双页形式展现,为读者带来更连贯的阅读体验。

如何设置缩略图尺寸?
调整缩略图尺寸大小,使读者能够更轻松地通过缩略图预览和选择他们想要阅读的电子书页面。

自定义电子书加载页面
当书本较大,需要一些加载时间时。设置加载信息,支持设置加载信息的样式,同时支持添加图片或者视频等。可以减轻用户的等待感知,提升用户体验。

如何隐藏工具栏?
启用隐藏工具栏选项,让读者在阅读时享受无干扰的阅读体验,工具栏在需要时才显示。

如何设置缩略图名称
通过更改页码名称来设置缩略图名称,读者能够更快捷地定位和查找他们感兴趣的内容。

如何设置云展网书本按钮提示语言?
云展网提供两种语言定制选项:一是多语言设置,允许读者根据个人偏好选择阅读语言;二是自定义按钮提示,以适配不同语言环境下的用户体验。

如何设置手机阅读单双页提示?
为了让读者使用手机/平板阅读电子书时有更好的体验,您上传书本时系统默认手机竖屏为单页翻页,横屏为双页翻页效果。但如果您的书本有两页需要同一个画面连着看,建议设置单双页提示,提醒读者如何设置横屏阅读。

如何调节电子书清晰度?
如果文档在上传至云展网后出现清晰度降低的问题,可以通过启用高清转换、应用文字锐化功能以及调整流畅模式来提升显示质量。

如何设置左右翻页或上下翻页?
根据电子书的布局和设计,可自定义翻页方向,选择水平翻页或垂直翻页以适应不同的阅读习惯。

如何实现电脑单页翻页设置?
有些用户希望在电脑端可以实现单页翻页效果(移动端默认竖屏单页翻页效果,无需设置)
-150x90.png)
如何隐藏/显示使用说明(移动端)
第一次用移动设备阅读云展网的杂志时,会弹出使用说明,便于用户了解如何阅读使用。 点击右上角“×”按钮,可关闭说明;点击右上角“?”按钮,即可再次查看说明

如何设置电话拨号功能按钮?
设置电话拨号功能按钮,方便读者在阅读电子书过程中,通过一键点击直接拨打指定的电话号码。

如何自定义页面阴影?
通过自定义页面中间的阴影效果,可以营造出类似真实书籍翻页时的视觉感受,增强电子书的阅读体验。

在杂志页上添加书签功能
云展网有添加书签这一效果哦,在书的边缘添加一个书签按钮,点击书签按钮就能快速跳至书签设置的页面。 首先我们来认识下书签栏下的快捷按钮:

自定义画册硬皮封面和凹槽
设置画册硬皮封面和凹槽,可使电子书的封面设计更加真实和具有吸引力,提升整体的美观度。

如何保存电子书在编辑中的设置?
可以将画册设置的工具栏模板、主题、目录、书签作为配置保存下来,应用到另一本画册上

如何设置默认模版
在个人中心选择编辑杂志,鼠标选择该模板后右上角有设为默认选项。 设置默认模板上传的杂志会默认使用该项模板。

书页厚度设置
为了给读者提供更好的阅读体验,云展网可以设置我们的电子书本的页面厚度以及厚度颜色。厚度包括无、薄、很薄、厚和很厚五种程度,同时还可以设置厚度的颜色,让我们的电子杂志外观以及翻页效果看起来更真实。

页角翻页动态效果幅度以及鼠标痕迹
云展网可以对电子杂志增加不同的页面翻页动态效果幅度 来达到更接近于纸质书的真实效果。 角宽:设置角落翻页动态效果(当鼠标移动到角落附近会出现翻页效果) 页脚翻页效果:显示页脚翻页效果,让读者知道拖拽页脚能够翻动页面。 鼠标痕迹:展示鼠标痕迹效果给读者,好让读者知道能够通过拖拽或者点击页脚来翻页。

放大缩小书本内容
云展网上传PDF文件转换为电子杂志后是放大缩小观看的,也可以设置放大缩小的幅度哦。

设置工具栏上按钮显示语言种类
云展网的翻页电子杂志工具栏支持多种语言。在设置语言栏目可以选择是否显示切换语言按钮,以及按钮显示的语言类型。点击语言进入语言设置页面: 你可以为翻页电子书创建一个新的语言种类,在对应的标签框当中添加相应的文字,这些被文字将会显示到flash对应的位置, 同时这些语言也将会列入模板设置目录下 而您在语言栏左边选择的语言会随电子书一同输出到翻页电子书当中. 在你选择的语言当中,位于语言框最上方的语言将会设置为默认语言.

自动翻页功能【付费会员功能】
云展网电子杂志可以实现自动翻页功能。 自动翻页按钮:启用/禁用自动翻页按钮 翻页间隔:自动翻译间隔设置,默认为9时间单位为秒、 播放次数:自动翻页次数. 设置次数为-1将会一直翻页. 开启启动翻页:打开杂志时启动时自动翻页

文本复制按钮【付费会员功能】
云展网对于需要文本复制功能的文件有一定要求: 1. 如果导入的源文件是图片jpg或者png等格式,不支持文本复制功能。 2. 用CDR转曲输出的PDF也不支持文本复制功能。 3. 只有用word/ppt/Adobe Indesign/方正飞腾排版设计的PDF格式文件,并且PDF里边的文字右键可以复制的PDF文件,才支持文本复制功能。

添加注释按钮
云展网的杂志在阅读过程中可以选择“添加注释按钮”(翻页书制作软件 添加注释按钮 )可以在页面添加文字注释或涂鸦。详情请看下面教程: 1、在编辑杂志的设计栏目下找到工具栏按钮,选择启用注释。 2、我们可以在页面的任意位置进行文字注释或涂鸦,点击 添加注释按钮 电子杂志制作软件按钮,在弹出的添加注释工具栏里选择文字注释或涂鸦,(备注:涂鸦标注或者用图形在页面任意位置标注的时候,如果标注错了,可以用“擦除”(翻页书制作软件 添加注释按钮)键擦掉。)

按钮图标颜色设置
云展网的杂志按钮颜色是可以自定义的,如图所示: 上下图标颜色:设置上下图标颜色,如图蓝色所示 左右大图标显示:显示或者隐藏左右大图标,如图灰色底红色标 左右大图标颜色: 设置左右大图标内部颜色,如图红色所示 左右大图标背景颜色:设置左右大图标背景颜色,如图灰色所示 左右大图标背景透明度:设置左右大图标背景透明度

单双页显示:双页、单页、自动切换单双页
设置单双页的阅读方式,可根据阅读设备的大小情况来设置单双页。单页适用于较小的屏幕,双页模拟了纸质书中的对开页面,能够提供更真实的阅读感觉,更适合大屏幕设备。

设置电脑版和手机版的书边距书边缘
设置电脑端书边距,可以调整书本的显示大小。根据阅读设备屏幕的大小,自定义合适的书边距可以避免文字或图像太过接近屏幕边缘。

设置杂志框架条显示或隐藏
阅读杂志时书页边缘会有框架条辅助翻页,用户可以编辑显示或隐藏框架条,也可以修改框架条的颜色。如红框所示: 隐藏框架条:点击禁用按钮该框架条会隐藏 框架条颜色:在启用的情况下可以选择修改框架条的颜色

设置工具栏的打印功能
上传到云展网的翻页电子书是可以打印的。您可以通过相应的设置选择隐藏和显示打印按钮,也可以设置运行打印页面以及添加打印浮水印档。

搜索功能:全文检索
云展网对于需要搜索功能的文件有一定要求: 1. 如果导入的源文件是图片jpg或者png等格式,不支持搜索功能。 2. 用CDR转曲输出的PDF也不支持搜索功能。 3. 只有用word/ppt/Adobe Indesign/方正飞腾排版设计的PDF格式文件,并且PDF里边的文字右键可以复制的PDF文件,才支持搜索功能。

工具栏上的社交分享按钮使用说明
云展网电子杂志支持社交分享功能,如果您允许使用这个功能,那么读者在线阅读您制作的翻页电子书的时候,就可以一键点击分享翻页电子书到微博/微信/QQ空间等社交分享平台,实现友好互动以及获得更多的读者用户群。
-150x90.png)
工具栏设置(显示/隐藏)
在Flash模式下可以对工具栏进行相应的设置,下图红框标注的是工具栏,用于显示功能按钮。工具条颜色:可以设置工具条显示的颜色。

设置杂志工具栏的主页按钮
云展网的模板是可以编辑的,下面为大家介绍模板里工具栏上的主页按钮: 1、进入文件夹选择需要编辑的电子杂志编辑

如何自定义电子书背景图片
付费会员可以不用模板中的背景图片,通过上传您的图片自定义背景图片哦。 1、通过头像进入个人中心,选择我的文件夹

清晰度设置
很多用户上传PDF文件转换成功后,预览发现有些字体无法显示,或者模糊等状况。这时候可能需要修改渲染引擎或者处理PDF文件。

目录按钮跳转
书本上工具栏上添加目录,方便读者点击目录标题跳转到相应页面。

如何设置背景音乐与翻页声音?
电子杂志的翻页声音与背景音乐的设置在文件夹管理处选择编辑杂志。 在设置下的工具栏中选择声音:

封面设置新鲜,热门,特色标签
在编辑电子杂志的杂志信息下可以设置标签:

设置电子杂志主题模板
云展网里的模板其实是“主题模板”,共有6种:Classical,Flat,Float,Neat,Slide,Spread。 每一个主题模板就是一种布局,而每一个主题模板下面就包含了多个“主题”,而同一主题模板下的多个主题的区别就是,背景、工具栏颜色等等会不一样。

编辑杂志信息
杂志信息: 标题:杂志名称,字符长度必须大于8(4个中文或8个英文) 描述信息:这是写在电子杂志的Description里的,输入详细的描述能够使您的书更容易被搜索引擎收录

如何设置电子书的翻页速度?
打开想要修改翻页速度的电子书,找到设置按钮,如下图: Flash版本设置如下图:在设置栏找到Flash展示设置,然后往下拉,便能看到“翻页时间”,设置想要翻页速度即可 Html5版本设置如下:在设置栏找到显示设置,然后往下拉,便能看到翻页时间,设置想要翻页时间即可